If you have stored your photos on a portable Android phone or tablet, you can view them anywhere and anytime. However, since the storage memory is limited, and your Android device could be lost or broken, it is safer to transfer important photos from Android to computer to make a backup.
First, connect your phone to a PC with a USB cable that can transfer files. Turn your phone on and unlock it. Your PC can't find the device if the device is locked. On your PC, select the Start button and then select Photos to open the Photos app. If you're using the Windows or Mac app, open the app on your computer and click the button to Discover Devices, then select your phone. You can select either Wi-Fi or Bluetooth to run the transfer. First, connect your phone to a PC with a USB cable that can transfer files. Turn your phone on and unlock it. Your PC can't find the device if the device is locked. On your PC, select the Start button and then select Photos to open the Photos app. Select the photos you want to send to your computer, then tap the email button in the toolbar at the top of the screen—it looks like an envelope with a card sticking out of it.
There are multiple methods to transfer pictures from Android to PC, whether by USB connection or Wi-Fi. Here are 4 easy ways to import pictures from Android phones& tablets to Windows PC.
Method 1: How to Transfer Photos from Android to PC Using USB
The most direct way to transfer photos from phone to computer is using a USB cable. Although you can import photos to Windows PC via a USB cable without any software, you should use a data transfer tool if you would like to simplify and speed up photos transfer between Android and PC.
FonePaw DoTrans can organize photos, videos, audio, and other data on your Android phone by categories and folders so that you can easily find the Android photos that you need and import to PC. With this tool, you don't need to go through the whole gallery or switch between the DCIM, picture folders to locate the photos to transfer to PC.
Moreover, DoTrans lets you directly transfer photos from Android to Android, from Android to iPhone or vice versa. It is a handy tool to handle Android data transfer in different situations. It supports Android devices including Samsung, Pixel, LG, HTC, Huawei and more.
Step 1: Download and run DoTrans on your PC. It's free to download.
Download
Step 2: Run the tool and connect your Android device to PC with a USB cable and follow the on-screen instruction to enable USB debugging, which allows the tool to read photos and other data on your device.
Step 3: DoTrans will display all your Android data by category. Select Photos, tick all photos you want to transfer to PC and click Export to PC.
Step 4: Select a folder on your computer to save the Android photos and click OK. The photos will be transferred from Android to the computer in no time.
You can preview, delete photos or create and manage photo albums of Android on PC via DoTrans.
Method 2: How to Transfer Photos from Android to PC via File Explorer
You can also transfer pictures from Android to laptops via the old-school method - manually copy photos from Android phone on Windows File Explorer.
Call of duty black ops 4 beta website. Step 1: Connect your Samsung, Pixel, Moto or other Android phones to PC with a USB cable.
Step 2: Unlock your Android phone, navigate to the Notification Center and tap MTP/PTP/Transfer images/File Transfer as the USB option.
Step 3: When your mobile phone is successfully detected, open File Explorer and go to My Computer.
Step 4: Find a new drive that has the brand/name of your Android phone, for example, GT-I9300. Then enter Phone. There are multiple folders on the Android phone that could contain your photos.
DICM/Camera: the photos taken by the phone camera;
DICM/Screenshots: screenshots from the Android phone;
Pictures/Photos/Images: photos from other sources.
Step 5: Ctrl click multiple photos and copy or drag the photos to a folder on your Windows PC.
Method 3: How to Import Pictures from Android to PC via Microsoft Photos
Windows 10 Photos app can import photos/videos from Android devices or other USB drives. Just plug the Android phone into the computer, select the PTP/MTP USB option, and you'll have the option to import photos and videos to Windows PC. However, Microsoft Photos doesn't provide a preview of the Android photos and the photos are organized by year/month, so it is a little hard to find the needed photos. (Switch to DoTrans for a more effective way to transfer data)
Step 1: Use a USB cable to connect your Android phone to PC.
Step 2: Open Start menu and find Photos. Run the program.
Step 3: Click Import > From a USB device. The program will load photos and videos from your Android device.
Step 4: Select the all the needed photos and click Import Selected to import them to your Windows PC.
You can find the imported photos from Android on the Picture folder of your computer.
Method 4: How to Transfer Photos from Android to PC Using Wi-Fi(No USB)
Sometimes, you may want to transfer photos from Android to a computer without USB cable because you don't have a cable on hand or others. There are many ways you can download photos from Android to PC via Wi-Fi. Microsoft once introduced a mobile app for Android & iOS devices to wirelessly transfer files between Android and PC under the same Wi-Fi network. However, this app called Photos Companion is not supported right now.
Despite Microsoft's abortive Photos Companion app, you can also send photos from Android to PC without USB by emails, cloud storage service such as Dropbox, Google Drive.
Method 5: How to Transfer Photos from Android to Mac
The above methods only work for transferring photos from Android to Windows PC. If you are using a Mac computer, you can transfer photos to Mac with the help of Android File Transfer. Also, if you have a Samsung device, there is Smart Switch, Samsung's official data management tool that can help you transfer files between Android and Mac.
All these methods are really simple, right? Choose whichever one that you want and start to export photos from Android to PC.
Have too many high-quality photos on your iPhone as iPhone become a great photo capture assistant due to its built-in iSight camera? Then you may want to copy and move multiple or all photos from iPhone to Windows PC. How to transfer photos from iPhone to PC? How can you easily export iPhone photos and save them on your computer? This article is going to show you several effective methods on how to transfer photos from iPhone to PC for Windows 7/8/10/Vista/XP.
Method 1. Transfer multiple or all photos from iPhone to PC (Recommended)
The FoneTrans we use here is an efficient iPhone Photos Transfer software which can save you a lot of time when you want to transfer your iPhone photos to PC. It is highly compatible with Windows operating systems like Windows 7, Windows 8, Windows 10, Windows XP and Windows Vista and all iPhone models including iPhone X, iPhone 8/8 Plus, iPhone 7/7Plus, iPhone 6/6s/5/5s/5c/4s/4/SE. FoneTrans can help you import iPhone photos to PC with ease, no matter you want to sync all iPhone photos or just some specific photos to your PC. First, download and install the program and see how it works for iPhone photos transfer.
1. Install FoneTrans and connect your iPhone
Launch FoneTrans and use a USB cable to connect the iPhone with your PC. Soon, your device is detected. The application interface will show you your iPhone type, capacity, iOS version, serial number and more as following:
2. Select photos you want to import to PC
Click on Photos on the left menu. Then all your photos like Camera Roll, Photo Stream (photos synced to iCloud server), Panoramas, Videos, Photo Library (photos synced from computer) and pictures on other apps, etc. on iPhone will display in the main interface. Select specific photos you want to import to PC or you can transfer all photos from your iPhone to computer by selecting all photos.
3. Start to transfer iPhone photos to PC
After selecting photos, click Export to > Export to PC button from the top menu. Choose the destination folder on your computer and click OK. Quickly all selected iPhone photos will be synced from iPhone to your PC in the specified folder.
Besides transferring photos from iPhone to Windows 10/8/7, FoneTrans offers lots of other functions such as syncing your iPhone, iPod or iPad files (SMS, contacts, notes, multimedia) to your PC or Mac, exporting them to PC or iTunes as backup and also exchanging data between iOS devices. It is fully supported iOS 12/11/10/9/8/7.
Method 2. Transfer photos from iPhone to PC with Windows File Explorer
File Explorer is a built-in function of Windows PC with which you can view and manage files in your devices and drives. With it, you can view all the photos on your iPhone and extract individual picture from your iPhone to computer. However, since it can only supports transferring photos in Camera Roll from iPhone to PC, you may need to use Method 1 to transfer all the photos (including Camera Roll photos, My Photo Stream, iCloud sharing photos, synced photos form computer, etc.) from your iPhone to computer.
1. Connect your iPhone with Windows PC.
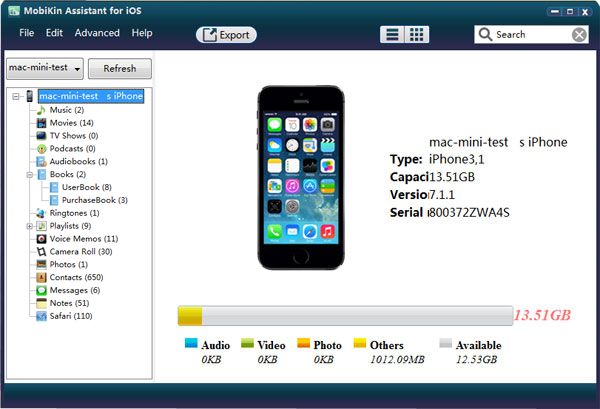
2. Under 'Computer' for Windows 7 or 'This PC' for Windows 8/10, you should see your iPhone as a drive. Double-click iPhone drive > 'Internal Storage' > 'DCIM', all photos and videos from your iPhone camera roll are here.
3. Within the picture folder you will be able to cycle through the iPhone's photos and videos (including iPhone screenshots). Then you can select the photos on your iPhone and transfer them to Windows 7/8/10 desired location on your computer by simply copying and pasting.
Method 3. Transfer photos from iPhone to PC with AutoPlay
You can import photos from iPhone to your PC by connecting your device to your computer and using Windows Photo Gallery. Make sure you have the latest iTunes version on your PC. Importing photos to your PC requires iTunes 12.5.1 or later. Connect your iPhone to your PC with USB cable and unlock your iPhone using passcode. Tap Trust or Allow to continue if the iOS device asking you to Trust This Computer window pop-up.
1. Import photos from iPhone to PC with AutoPlay (For Windows 7 Users)
1. Plug your iPhone into computer with USB cable. Hit 'Import Pictures and Video using Windows' when the AutoPlay window shows up in the desktop. If the AutoPlay window does not appear, got to 'Computer' and right click on the iPhone device. Choose 'Import pictures and videos'.
2. Choose the link of 'Import Settings' and click the 'Browse' button next the 'Import images to' to choose the destination.
Move Pics From Phone To Pc
3. Click 'OK' to import photos from computer.
2. Sync photos from iPhone to PC with AutoPlay (For Windows 8 Users)
1. Connect iPhone with your Windows 8 PC.
2. Enter 'The PC' and right-click on the iPhone device to choose 'Import pictures and videos'.
3. Select 'Review, organize, and group items to import' when you import iPhone images for the first time. Or hit 'Import all new items now' if you've imported photos from your iPhone. Click 'Next' then.
4. 'More Option' link can help you choose the folder where you want import pictures and videos from iPhone. Click 'OK' and then 'Next' button after choosing the folder.
5. Select the photos you want to transfer, and click the 'Import' button.
3. Transfer photos from iPhone to PC with AutoPlay (For Windows 10 Users)
Photos app added by Microsoft enables users to easily transfer photos from iPhone to Windows 10 computer.
Phone My Pc App
1. Connect iPhone to Windows 10 via a USB cable and launch Photos app on computer.
2. Hit the 'Import' button at the top-right corner of the Photos interface. Select the pictures you want to import and click on 'Import' to transfer photos from iPhone to Windows 10.
Perhaps you may be interested in: How to unsync photos from iPhone with ease
Method 4. Transfer photos from iPhone to PC using iCloud
With iCloud Photo Library, you can access your photos from your iPhone and PC easily as your latest shot photos are automatically added to iCloud Photo Library and all changes and edits you make will be kept up to date across your iPhone and computer. In order to activate iCloud Photo Library, you need to set up iCloud for Windows on your PC and make sure your iPhone is connected to WiFi.
Transferring Pics From Phone To Pc
1. Turn on iCloud Photo Library. Download and install iCloud for Windows on your PC. Next to Photos, click Options > iCloud Photo Library > Done > Apply. (Photos may not syncing to iCloud)
2. As new photos you add to iCloud Photo Library from your iPhone will automatically download to your PC, you can also download photos manually. Just open File Explorer window, click iCloud Photos under Favorites. Click Download photos and videos, choose the photos and videos you want to download from iPhone to PC and click download.
Click here to learn more info about Transfer Android Photos to iPhone.
In this article, four effective ways are introduced for you to transfer photos from iPhone to PC. The most recommended way would be using FoneTrans as only FoneTrans can help you to transfer all kinds of photo albums and export all iPhone photos to PC at only one click. No matter you are using iPhone 4/5/6/7 or the latest iPhone X and iPhone 8, FoneTrans would still be your best partner to sync iPhone photos to computer. Hope this article can help you when you want to import iPhone photos to PC for Windows 7/8/10.
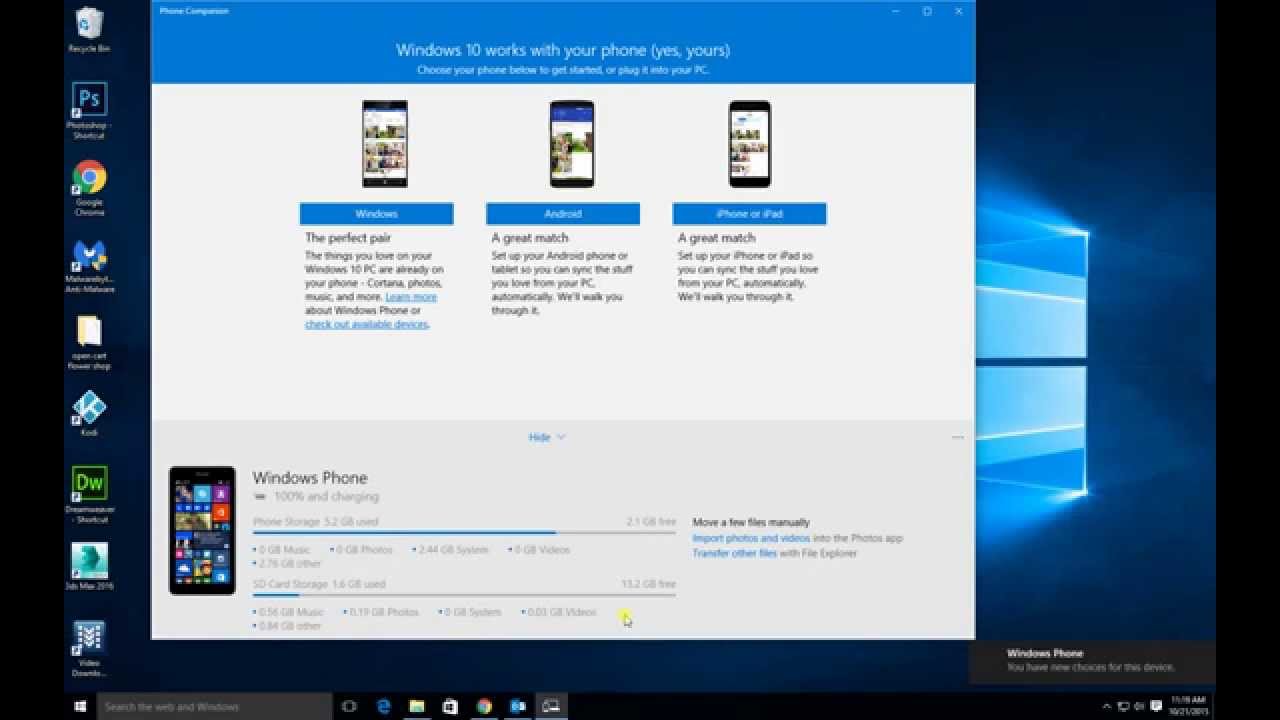
2. Under 'Computer' for Windows 7 or 'This PC' for Windows 8/10, you should see your iPhone as a drive. Double-click iPhone drive > 'Internal Storage' > 'DCIM', all photos and videos from your iPhone camera roll are here.
3. Within the picture folder you will be able to cycle through the iPhone's photos and videos (including iPhone screenshots). Then you can select the photos on your iPhone and transfer them to Windows 7/8/10 desired location on your computer by simply copying and pasting.
Method 3. Transfer photos from iPhone to PC with AutoPlay
You can import photos from iPhone to your PC by connecting your device to your computer and using Windows Photo Gallery. Make sure you have the latest iTunes version on your PC. Importing photos to your PC requires iTunes 12.5.1 or later. Connect your iPhone to your PC with USB cable and unlock your iPhone using passcode. Tap Trust or Allow to continue if the iOS device asking you to Trust This Computer window pop-up.
1. Import photos from iPhone to PC with AutoPlay (For Windows 7 Users)
1. Plug your iPhone into computer with USB cable. Hit 'Import Pictures and Video using Windows' when the AutoPlay window shows up in the desktop. If the AutoPlay window does not appear, got to 'Computer' and right click on the iPhone device. Choose 'Import pictures and videos'.
2. Choose the link of 'Import Settings' and click the 'Browse' button next the 'Import images to' to choose the destination.
Move Pics From Phone To Pc
3. Click 'OK' to import photos from computer.
2. Sync photos from iPhone to PC with AutoPlay (For Windows 8 Users)
1. Connect iPhone with your Windows 8 PC.
2. Enter 'The PC' and right-click on the iPhone device to choose 'Import pictures and videos'.
3. Select 'Review, organize, and group items to import' when you import iPhone images for the first time. Or hit 'Import all new items now' if you've imported photos from your iPhone. Click 'Next' then.
4. 'More Option' link can help you choose the folder where you want import pictures and videos from iPhone. Click 'OK' and then 'Next' button after choosing the folder.
5. Select the photos you want to transfer, and click the 'Import' button.
3. Transfer photos from iPhone to PC with AutoPlay (For Windows 10 Users)
Photos app added by Microsoft enables users to easily transfer photos from iPhone to Windows 10 computer.
Phone My Pc App
1. Connect iPhone to Windows 10 via a USB cable and launch Photos app on computer.
2. Hit the 'Import' button at the top-right corner of the Photos interface. Select the pictures you want to import and click on 'Import' to transfer photos from iPhone to Windows 10.
Perhaps you may be interested in: How to unsync photos from iPhone with ease
Method 4. Transfer photos from iPhone to PC using iCloud
With iCloud Photo Library, you can access your photos from your iPhone and PC easily as your latest shot photos are automatically added to iCloud Photo Library and all changes and edits you make will be kept up to date across your iPhone and computer. In order to activate iCloud Photo Library, you need to set up iCloud for Windows on your PC and make sure your iPhone is connected to WiFi.
Transferring Pics From Phone To Pc
1. Turn on iCloud Photo Library. Download and install iCloud for Windows on your PC. Next to Photos, click Options > iCloud Photo Library > Done > Apply. (Photos may not syncing to iCloud)
2. As new photos you add to iCloud Photo Library from your iPhone will automatically download to your PC, you can also download photos manually. Just open File Explorer window, click iCloud Photos under Favorites. Click Download photos and videos, choose the photos and videos you want to download from iPhone to PC and click download.
Click here to learn more info about Transfer Android Photos to iPhone.
In this article, four effective ways are introduced for you to transfer photos from iPhone to PC. The most recommended way would be using FoneTrans as only FoneTrans can help you to transfer all kinds of photo albums and export all iPhone photos to PC at only one click. No matter you are using iPhone 4/5/6/7 or the latest iPhone X and iPhone 8, FoneTrans would still be your best partner to sync iPhone photos to computer. Hope this article can help you when you want to import iPhone photos to PC for Windows 7/8/10.
What do you think of this post? Pubg g mobile emulator.
Excellent
Rating: 4.9 / 5 (based on 159 votes)
September 29, 2018 10:30 / Updated by Louisa White to Mobile Transfer, Photo
- How to Transfer Photos from iPhone to Mac
How to transfer photos from iPhone to Mac? This article can give you some tips.
- How to Transfer Photos from iPhone to iPhone
Want to transfer photos between two iPhones? Then this post can help you.
- How to transfer contacts, music, pictures from dead iPhone to a new iPhone
This article descsribes how to transfer data from dead iPhone to a new iPhone.

